Star Citizen Performance Guide 3.9.x
UPDATED 4th May 2020 | Star Citizen Alpha 3.9.0
This Article will be updated from patch to patch with the latest setup & optimization fixes, guides, signposting & showing various Tweaks to Star Citizen that you can use to improve performance or quality of the game.
Workarounds – Common in Game Problems & Fixes
- Some Issues will Require an Account Reset including infinite loading screens, missing ships, crashes on load.
- The Latest Find the latest Problems & Work Arounds 3.9
- There is a Status Page for RSI Services & Star Citizen Servers
- Stowing your FPS weapon by holding R or interacting Stow will prevent it from being lost.
- R Cycles your Gimbal Mode Fixed, Auto-gimbal, manual gimbal.
- If you can’t Quantum due to a obstruction etc… then look away from the object and re-spool OR set another location, travel towards it cancel the QT (hold B again) and try to get another angle on your original location
- If the ASOP terminal Bugs out and you cannot get your ship, move to another terminal and reclaim the ship.
- If you haven’t moved over to Windows 10 yet… you really should!
General Tips
THE GAME IS GOING TO CRASH, 3.9.x is still an Alpha.
I also recommend CLOSING ALL BACKGROUND APPS, though the game does seem to need the SC Launcher to remain open/minimized.
Delete the Shader Folder within your USER Folder – This is a common fix for a lot of issues it’s in INSTALL FOLDER\StarCitizen\LIVE\USER you only need to do this after an update. You can just delete the Shader Folder from there.
You can find the latest USER.cfg Guide & Some Console Commands Here
Star Citizen Support Articles| https://support.robertsspaceindustries.com
Star Citizen Alpha Known Issues & Workarounds
More Info on Downloading & Installing Star Citizen
Download the Star Citizen PTU
More Info on Graphics & GPU Guide for Star Citizen
Set up Keybindings for your Peripherals
Installing & Other Trouble Shooting
If you are using Windows 10, please consider checking out my Windows 10 Tweak & Gaming Guide
12GB of Ram is really the minimum to run Star Citizen on without major concessions, 16GB is typically recommended.
Shadow Cloud Gaming Services – There are Services like Shadow, that allow you to remotely access a powerful Windows 10 Gaming PC – Use the Code BOREDGAMER to get a Discount!
Grab The Latest Graphics Card Drivers
AMD Radeon Adrenaline Drivers |amd.com/en/support
Nvidia Geforce Drivers | geforce.co.uk/drivers
You only need the Core Drivers & potentially the PhysX Software.
For those of you that want a clean installation here is DDU | Display Driver Uninstalled
Set Your In Game Options – In the Star Citizen Graphics Options I Recommend:
- Turn Chromatic Aberration to 0
- VSync to Off
- Motion Blur to Off
- Field of View to 95 (That’s my preference)

Setting your Page File – Star Citizen 3.9.x doesn’t need Ram & page files like it did previous to Alpha 3.5. Typically it is best to allow Windows to Handle this BUT keep it too a single drive, you can experiment with it as well if you want.
- Press Windows Key
- Click In the Search Box
- Search for “Control” then Click on it,
- Click System
- Click Advanced System Settings
- Click the Advanced Tab

- Under Performance, Click Settings
- Under the Advanced tab Click Change…
- Uncheck Auto manage
- PLEASE NOTE THAT I RECOMMEND SETTING THIS TO AN SSD DRIVE (though some will say this will reduce the life of your drive)
- Set a Single one of your Drives to SYSTEM MANAGED SIZE
- Set
- All other Drives should be set to None (unless if the pagefile you set wasn’t on your OS drive & you want to leave 300mb on your main boot drive for “crash info & recovery”)
If you have loads of Ram some people recommend having no pagefile, though some applications require a page file to operate optimally.
Some people say if you have 16GB+ ram you should entirely disable pagefiles. (I have tested a lot with various sizes, for me a windows set size on a single drive works consistently the best)
Disable the Windows 10 Gamebar & DVR
If you have a PC with Windows 10 on it and you don’t want to use Game bar (as it can negatively impact Star Citizen at the moment), you can disable the Game bar completely.
- Right-click the Start button.
- Click Settings.
- Click Gaming.
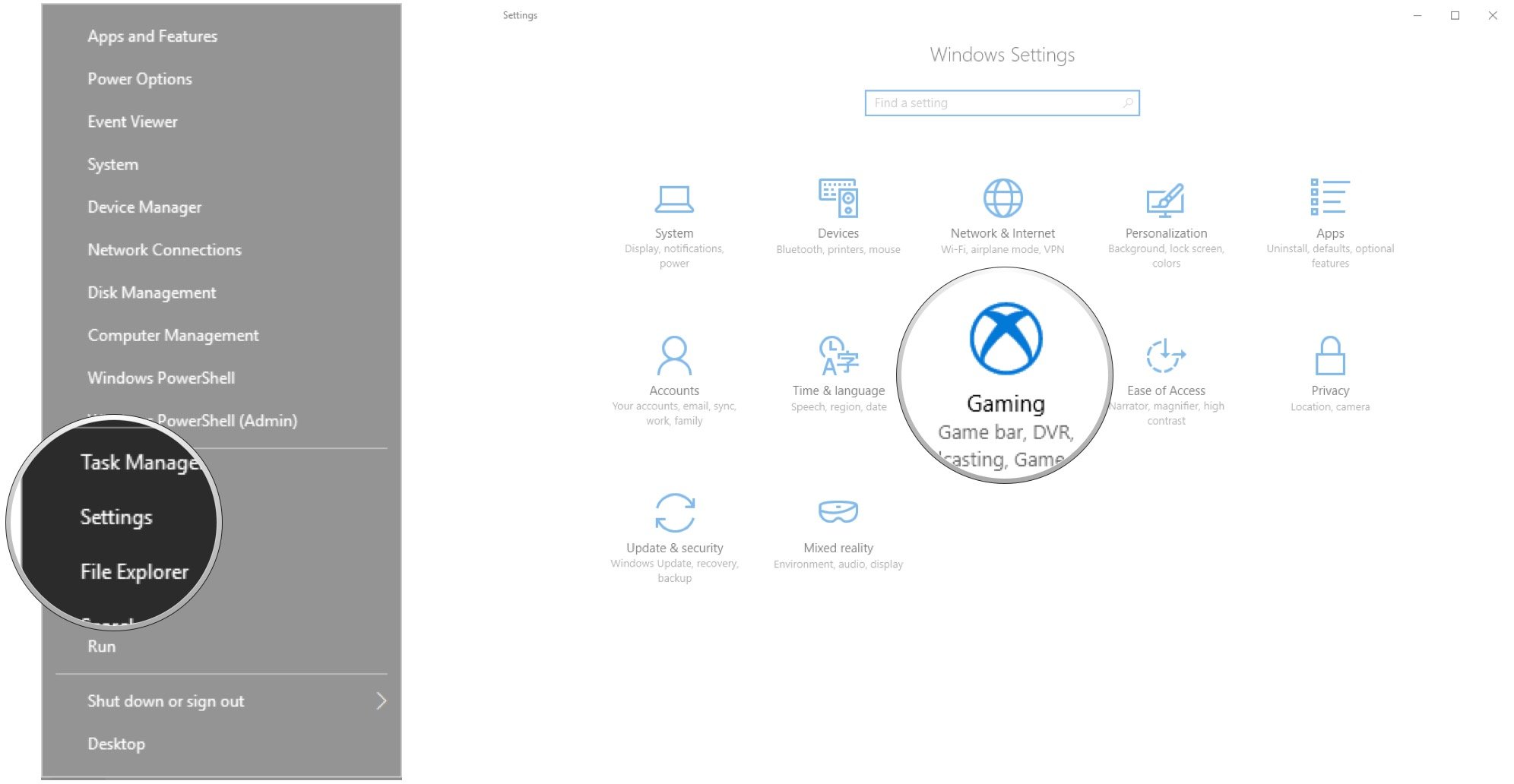
- Click Game bar.
- Click the switch below Record game clips. Screenshots & broadcast using Game bar so that it turns Off.
- Do the same for Game DVR unless you are using it.
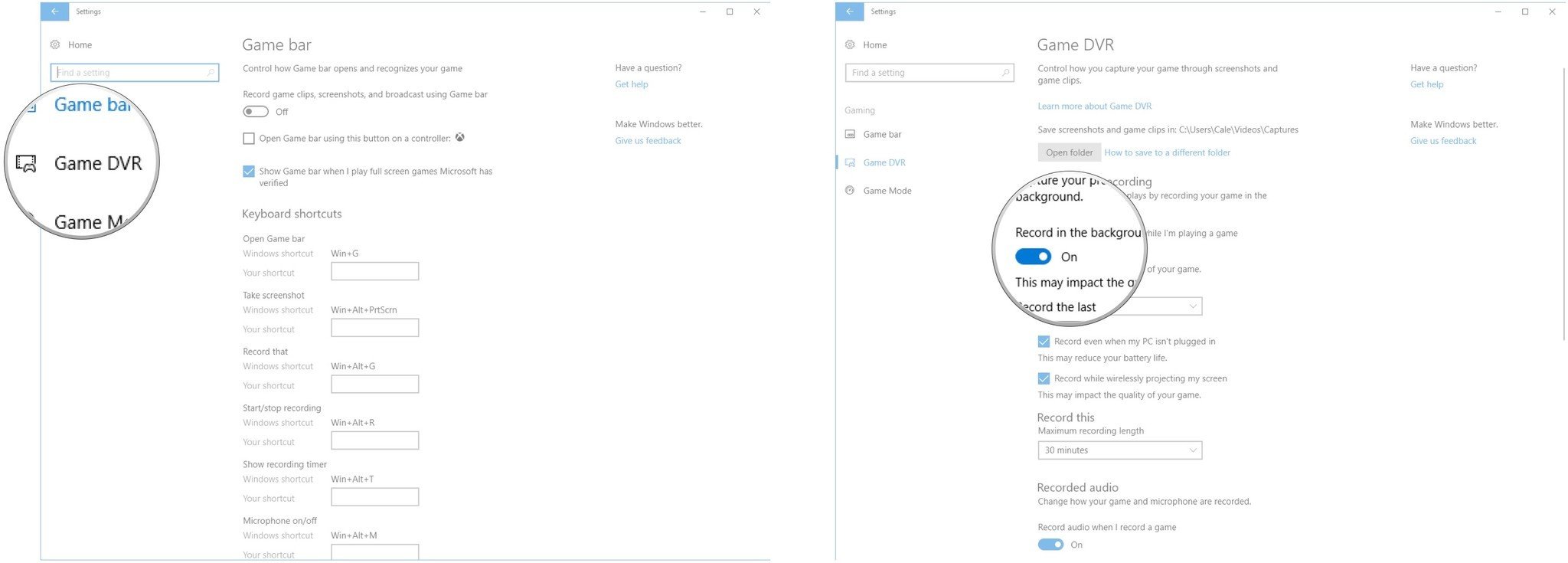
Nvidia Specific Tweaks
Make Sure You are Using Your Dedicated Graphics
If you play on a PC with an Intel graphics card, you may have the game default to the Intel card instead of your Nvidia. This can sometimes occur on a desktop. To always use the Nvidia card, add the following settings:
- Completely close the Launcher.
- Open Nvidia Control Panel.
- Click 3D Settings > Manage 3D Settings.
- Click the Program Settings tab.
- On the Global Settings tab, locate and select the Preferred graphics processor. From the list, select High performance Nvidia Processor.
- Click Apply.
- You can also add and configure Star Citizen in the Program Settings list:
- Click the Program Settings tab.
- Click Add and browse to the Star Citizen exe: (install drive)\Program Files\Roberts Space Industries\Star Citizen\LIVE\Bin64.
- For the preferred graphics processor, select High performance Nvidia Processor.
- Click Apply.
- Under Settings, click Set Physx configuration.
- From the drop down menu, select your Nvidia graphics card for the processor.
- Click Apply.
- If you overclock your graphics card, you may also need to reset to defaults.
- Try launching the game again.
Resolutions & Scaling
Your Nvidia card settings may cause issues with resolutions and scaling when loading the game. These changes will always keep those in check.
- Open the Nvidia Control Panel.
- Under Display, click Change Resolution.
- Check the resolution and refresh you have set here. For example:

- Under Display, click Adjust desktop size and position.
- On the Scaling tab, turn off Override the scaling mode set by games and programs.

Nvidia Settings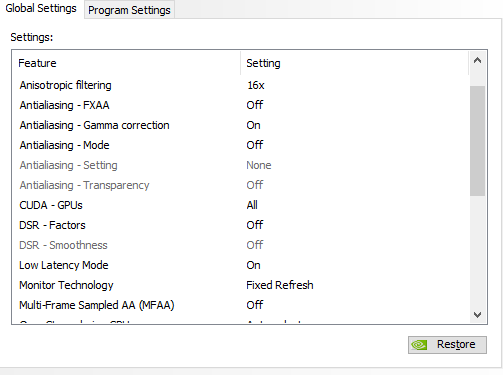
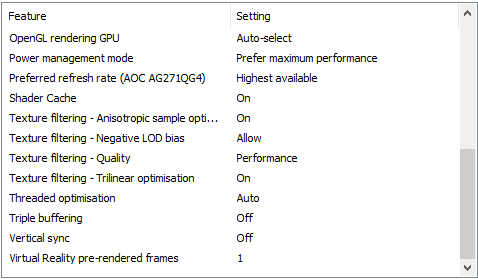
These are my Geforce Settings, I would turn Low Latency Mode off if you have problems with stuttering and general chonkyness.
Nvidia G-Sync & 3D Vision
There may be an issue involving Nvidia 3D Vision / G-sync and Star Citizen. To perform a fully clean uninstall and install:
- Depending on your Windows version, open Uninstall Programs or Add and Remove Programs.
- Uninstall Nvidia 3D Vision Controller and Driver. These are separate installs. The following is an example in Windows 10:

- Download and install your driver from Nvidia.
- Select perform a clean installation.
- Select Advanced Installation. You can actively deselect specific options during the install, including the 3D Vision Controller Driver and 3D Vision Driver. NVIDIA HD Audio is not mandatory unless you depend on HDMI Audio output.
- Complete the installation and try launching the game.
Override Fullscreen Optimization
It’s recommend making these changes on your RSI files. These work for all graphic cards. Disabling fullscreen optimization should keep 3D Vision from activating and crashing your game. You may need to configure this for the RSI Launcher and Star Citizen .exe files.
- Right-click the RSI Launcher desktop shortcut. Or go to the .exe directly in (install driver)\Program Files\Roberts Space Industries\RSI Launcher\RSI Launcher.exe and right-click the file.
- Click Properties.
- Click the Compatibility tab.
- Enable the option Disable Fullscreen Optimization.
- Click Apply.
- Navigate to (install driver)\Program Files\Roberts Space Industries\StarCitizen\Live\Bin64. Right-click the StarCitizen.exe file.
- Click Properties.
- Click the Compatibility tab.
- Enable the option Disable Fullscreen Optimization.
- Click Apply.
Making Star Citizen Look Better – DSR / VSR – Super Resolutions
This is the process of downscaling higher resolutions to lower ones.
For example I use it to Render in 1440p or 4k then downscale it to 1080p
This gives some quality benefits in the forms of reducing Aliasing, detail is clearer, effects and shadows better, and overall image quality far superior.
This is an extremely resource intensive feature but for higher end machines or even for mid range machines wanting to downscale from 1440p you can get some amazing results.
Installing – Make sure you have the Latest Drivers for your Graphics Card Then:
AMD GFX VSR Settings – Virtual Super Res | Enable Virtual Super Resolution – Check On Apply
Nvidia DSR Settings (Dynamic Super Res)
DSR Factors – For 1080p Native – Choose 1.75x for 1440p & 4x for 4k
DSR – Smoothness (this reduces aliasing that occurs but you want to go for the lowest % you can for the best image quality without make images too jagged) You’ll want to adjust smoothness to your preference – For 1440p I go for around 17% but for 4k only 10%.
Nvidia has a Low Latency Mode – Setting it to Off or On is fine based on your System, I have mine set to On. There is an Ultra setting that currently caused jitters for me. The settings are suppose to balance pre-drawn-frames vs latency.
The Latest Version of Reshade is Here – I will be experimenting with Star Citizen to see if I can get some good settings.
Unpark Your Core & Threads [WINDOWS 7 USERS ONLY]
There is a great freeware program that stops threads from “parking” which is basically a power saving mode & makes sure they are ready to use constantly.
The effect of this is better performance in games & quicker response in general.
- Download The CPU Unparking Utility
- Run The EXE as an Administrator
- Change The Slider to 100%
- Apply & Close

You can Support These Guides with the Links Below:
DONATE – streamlabs.com/BoredGamerUK
PATREON – patreon.com/BoredGamer
YOUTUBE – youtube.com/BoredGamerUK